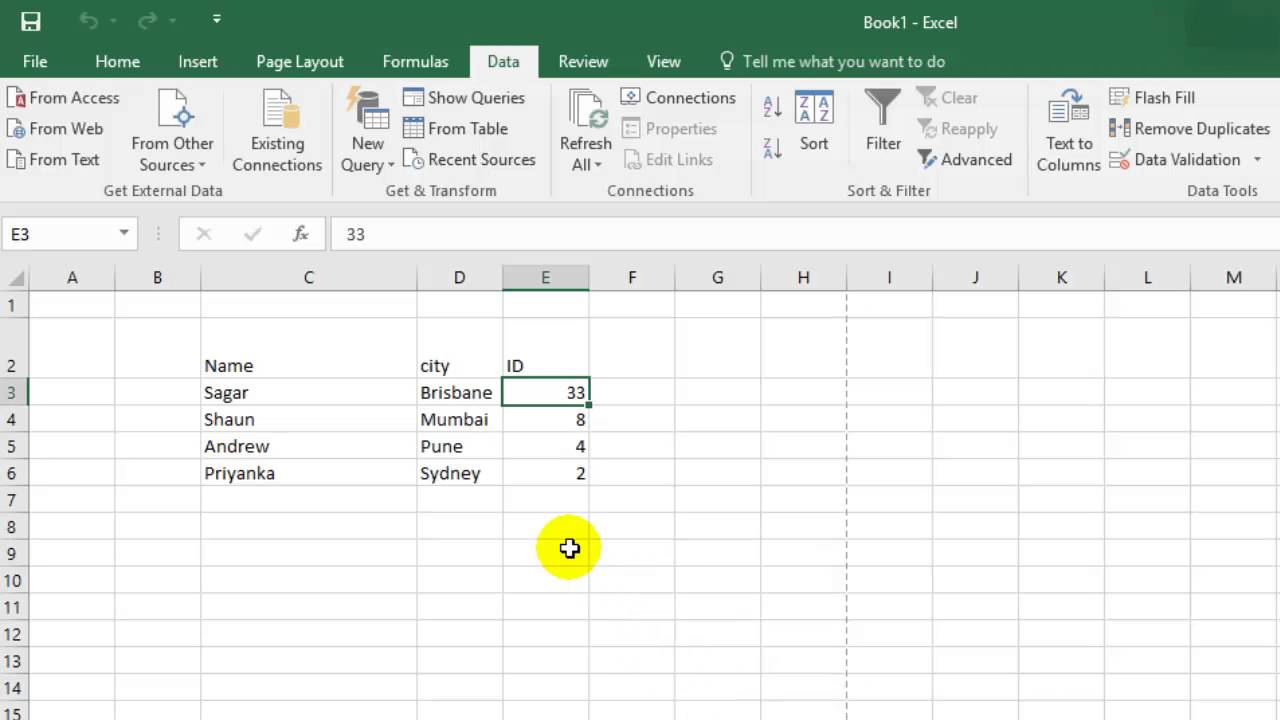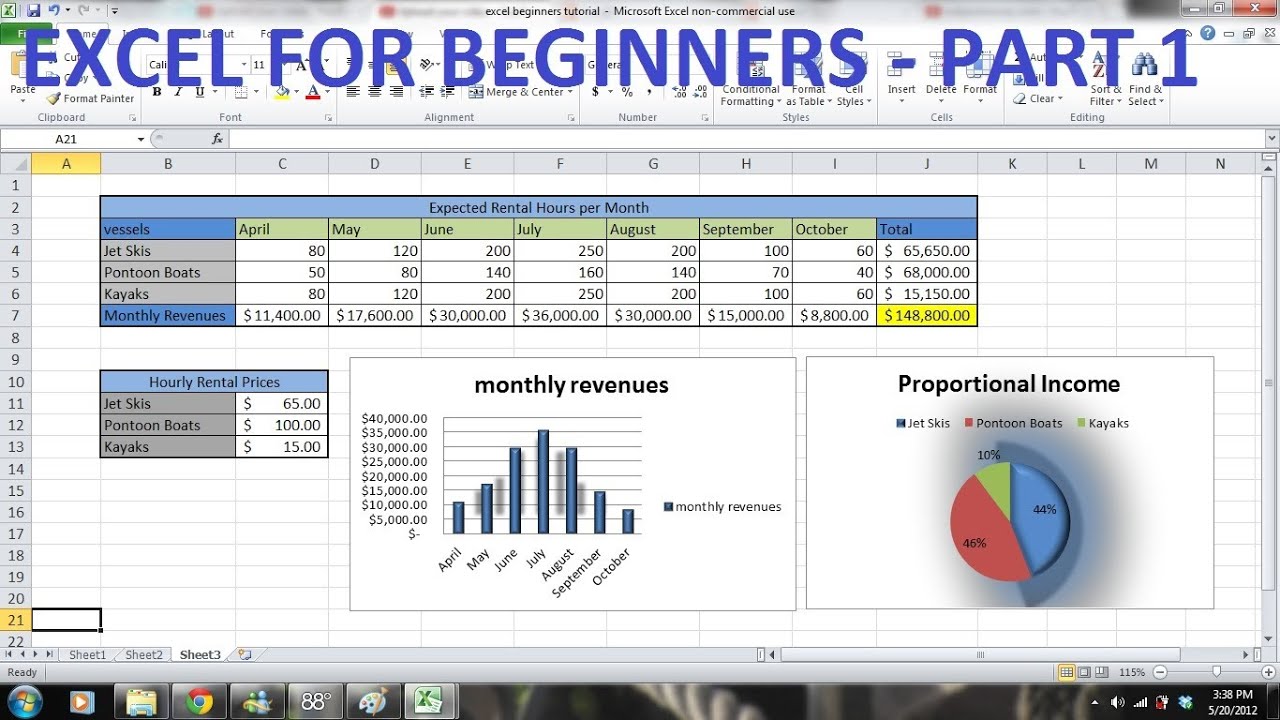Tired of plain text in your Excel spreadsheets? Wondering how to add subscripts to make your data stand out?
Adding subscripts in Excel is a breeze, and it can make your data more readable and visually appealing. A subscript is a character that appears slightly below the baseline of the text, often used for chemical formulas, mathematical equations, or footnotes. Here's a step-by-step guide to help you master this handy feature:
1. Select the cell you want to add the subscript to.
2. Go to the Home tab in the Excel ribbon.
3. In the Font group, click on the Subscript button (X2).
4. Type in the subscript text.
5. Press Enter to save your changes.
And voila! Your text will now appear in subscript format. This technique is particularly useful for scientific and technical writing, where subscripts are commonly used to denote variables, units, or chemical elements. By incorporating subscripts into your Excel spreadsheets, you can enhance their clarity and professionalism.
How to Do Subscripts on Excel
Subscripts are essential for adding depth and precision to your Excel spreadsheets, especially in scientific, technical, or mathematical contexts. Here are seven key aspects to consider:
- Syntax: Use the ^ character followed by the subscript text, e.g., =A1^2 for A1 squared.
- Formatting: Access the Subscript button in the Font group on the Home tab.
- Applications: Subscripts denote variables, units, or chemical elements.
- Clarity: Subscripts improve readability by distinguishing between similar characters, e.g., O (oxygen) and 0 (zero).
- Consistency: Maintain uniformity in subscript usage throughout the spreadsheet.
- Compatibility: Subscripts are compatible with all Excel versions.
- Customization: Adjust the size and position of subscripts using the Format Cells dialog box.
In essence, subscripts in Excel are a powerful tool for enhancing the accuracy, clarity, and professionalism of your spreadsheets. By understanding these key aspects, you can effectively incorporate subscripts into your work and unlock their full potential.
Syntax
The syntax for creating subscripts in Excel using the ^ character is crucial for understanding how to do subscripts effectively. This syntax allows you to elevate characters below the baseline, creating a distinct visual separation from the main text. By utilizing the ^ character followed by the subscript text, you can convey complex information succinctly and enhance the readability of your spreadsheets.
- Formula Construction: The ^ character acts as a mathematical operator, instructing Excel to format the subsequent text as a subscript. For instance, if you enter =A1^2 in a cell, the value in cell A1 will be squared and displayed with the exponent as a subscript, e.g., 10^2 = 100.
- Scientific Notation: Subscripts are particularly valuable in scientific and technical writing, where they are used to represent variables, units, or chemical elements. For example, H2O denotes a molecule of water, and ms represents the spin quantum number in quantum mechanics.
- Enhanced Clarity: Subscripts improve clarity by distinguishing between similar characters or symbols. For instance, O (oxygen) and 0 (zero) can be easily confused, but using O2 and 0 clearly differentiates between the two.
- Compatibility and Flexibility: The ^ syntax for subscripts is compatible with all versions of Excel, ensuring consistency and accessibility across different platforms. Additionally, you can customize the size and position of subscripts using the Format Cells dialog box, providing flexibility in presentation.
In conclusion, understanding the syntax for creating subscripts using the ^ character is essential for harnessing the full potential of subscripts in Excel. This syntax empowers you to add depth and precision to your spreadsheets, especially in scientific, technical, or mathematical contexts, enhancing clarity and professionalism.
Formatting
In the realm of Excel mastery, accessing the Subscript button within the Font group on the Home tab is a crucial aspect of formatting subscripts effectively. This button provides a user-friendly interface for applying subscript formatting to your text, enhancing the visual appeal and readability of your spreadsheets.
- Simplified Formatting: The Subscript button offers a straightforward way to format text as subscripts, eliminating the need for complex formulas or manual character manipulation. Simply select the desired text, click the button, and your text will be transformed into subscripts.
- Consistency and Uniformity: Using the Subscript button ensures consistency and uniformity in your subscript formatting throughout the spreadsheet. This consistency enhances the overall professionalism and readability of your work.
- Compatibility and Accessibility: The Subscript button is a widely recognized and accessible feature in Excel. Its presence across different versions of Excel ensures compatibility and ease of use, regardless of your specific software environment.
- Customization Options: While the Subscript button applies a standard subscript format, you can further customize the appearance of your subscripts using the Format Cells dialog box. This allows you to fine-tune the size, font, and position of your subscripts for optimal visual impact.
In conclusion, the Subscript button in Excel's Font group serves as a valuable tool for formatting subscripts with ease and precision. By leveraging this feature, you can add depth and clarity to your spreadsheets, making your data more informative and visually appealing.
Applications
The ability to create subscripts in Excel extends beyond mere formatting; it plays a crucial role in conveying complex information concisely and accurately, particularly in scientific, technical, and mathematical domains. Subscripts are employed to denote variables, units, and chemical elements, enabling users to communicate precise meanings and relationships within their spreadsheets.
In scientific notation, subscripts are used to represent variables and distinguish between similar-looking symbols. For example, the variable "x" with a subscript of "2" (x2) denotes a different variable than "x" without a subscript. Similarly, in chemistry, subscripts indicate the number of atoms of a particular element in a compound. For instance, H2O represents a molecule of water, where the subscript "2" denotes two atoms of hydrogen.
Understanding how to do subscripts on Excel is essential for effectively communicating scientific and technical information. By utilizing subscripts, users can create spreadsheets that are not only visually appealing but also highly informative and precise. This capability enhances the clarity and accuracy of data presentation, fostering better understanding and informed decision-making.
In conclusion, the application of subscripts in Excel is not merely a cosmetic enhancement; it is a fundamental aspect of conveying complex information in scientific, technical, and mathematical contexts. By mastering the techniques of subscript formatting, users can create spreadsheets that are both visually appealing and highly informative, enabling effective communication and accurate data analysis.
Clarity
In the realm of data presentation, clarity is paramount. Subscripts play a crucial role in enhancing the readability of spreadsheets, particularly when dealing with similar characters or symbols. By elevating characters below the baseline, subscripts create a visual distinction that eliminates confusion and improves comprehension.
- Facet 1: Avoiding Misinterpretation
Subscripts are particularly valuable in scientific and technical contexts, where similar characters can represent different values or concepts. For example, the lowercase letter "o" and the number "0" can be easily confused, potentially leading to misinterpretation. By using O2 to represent oxygen and 0 to represent the number zero, subscripts provide a clear distinction, ensuring accurate data interpretation.
- Facet 2: Enhancing Visual Hierarchy
Subscripts create a visual hierarchy within a spreadsheet, making it easier for readers to identify and understand important information. By placing subscripts slightly below the main text, the eye is naturally drawn to the primary data, while the subscripts provide additional context or detail. This visual separation enhances the overall readability and comprehension of the spreadsheet.
- Facet 3: Supporting Scientific Notation
Subscripts are essential for representing scientific notation in Excel. Variables, units, and chemical elements are often denoted using subscripts to convey precise meanings and relationships. For instance, the formula for the area of a circle, A = r2, requires the use of a subscript to indicate the exponent of the radius. Subscripts enable the accurate representation of complex mathematical and scientific concepts within spreadsheets.
In conclusion, the ability to do subscripts on Excel is not merely a technical skill; it is a crucial aspect of creating clear and informative spreadsheets. By distinguishing between similar characters, subscripts enhance readability, create visual hierarchy, and support scientific notation. Mastering this technique empowers users to effectively communicate complex information, ensuring accurate data interpretation and informed decision-making.
Consistency
In the realm of data presentation, consistency is a cornerstone of professionalism and clarity. When creating spreadsheets, maintaining uniformity in subscript usage throughout the document is essential for enhancing readability, avoiding confusion, and ensuring data integrity.
Uniform subscript usage contributes to the overall coherence and visual appeal of a spreadsheet. It eliminates inconsistencies that can distract readers and hinder their ability to comprehend the data effectively. By adhering to a consistent approach, users can create spreadsheets that are easy to navigate and interpret, allowing readers to focus on the substance of the information rather than on formatting variations.
Moreover, consistency in subscript usage promotes accuracy and reduces the risk of errors. When subscripts are used in a uniform manner, it becomes easier to identify and correct any deviations from the established format. This attention to detail ensures that the data presented in the spreadsheet is accurate and reliable, supporting informed decision-making and analysis.
In conclusion, maintaining consistency in subscript usage throughout a spreadsheet is an integral aspect of effective data presentation. It enhances readability, minimizes confusion, and promotes accuracy. By adhering to a uniform approach, users can create spreadsheets that are both visually appealing and informative, enabling clear communication and accurate data interpretation.
Compatibility
In the realm of data analysis and presentation, compatibility is paramount. Subscripts, as a versatile formatting option in Excel, maintain their integrity and functionality across all versions of the software, ensuring seamless data exchange and collaboration.
- Facet 1: Universal Accessibility
Subscripts, being a core feature of Excel, are universally accessible regardless of the specific version being used. This consistency allows users to create and share spreadsheets containing subscripts with colleagues and collaborators who may be using different versions of Excel, ensuring seamless collaboration and data integrity.
- Facet 2: Legacy Support
Excel's backward compatibility extends to subscript formatting. Subscripts created in older versions of Excel remain intact when opened in newer versions, preserving the intended formatting and data accuracy. This legacy support ensures that historical data and spreadsheets remain accessible and usable, facilitating long-term data management and analysis.
- Facet 3: Cross-Platform Consistency
Subscripts maintain their formatting across different platforms and operating systems where Excel is available. Whether working on Windows, Mac, or mobile devices, subscripts are rendered consistently, ensuring that spreadsheets retain their intended appearance and readability regardless of the platform being used.
- Facet 4: Future-Proofing Data
By utilizing subscripts in Excel, users can future-proof their data. As new versions of Excel are released, subscripts will continue to be supported, ensuring that spreadsheets remain readable and interpretable in the future. This forward compatibility safeguards data integrity and longevity, allowing users to create spreadsheets with confidence, knowing that their work will be accessible and usable for years to come.
In conclusion, the compatibility of subscripts across all Excel versions is a testament to the software's commitment to data integrity and accessibility. This compatibility empowers users to create, share, and analyze spreadsheets with confidence, knowing that their subscripts will be consistently rendered and interpreted regardless of the version or platform being used.
Customization
Customization of subscripts is an integral aspect of mastering "how to do subscripts on Excel." The Format Cells dialog box provides granular control over the appearance of subscripts, empowering users to tailor their spreadsheets for optimal readability and visual impact. By adjusting the size and position of subscripts, users can create visually appealing and highly informative spreadsheets that effectively communicate complex information.
Consider a scenario where a researcher wants to present experimental data in a visually appealing manner. The data involves chemical formulas with subscripts denoting the number of atoms in each molecule. By customizing the size and position of the subscripts, the researcher can ensure that the chemical formulas are easy to read and visually distinct from the rest of the text. This customization enhances the clarity and professionalism of the spreadsheet, making it more effective in conveying the experimental results.
Furthermore, customization of subscripts is crucial for creating visually consistent spreadsheets. When dealing with large datasets or multiple spreadsheets, maintaining a uniform appearance is essential for readability and ease of analysis. The Format Cells dialog box allows users to define a standard subscript format and apply it throughout the spreadsheet, ensuring that all subscripts have the same size, font, and position. This consistency enhances the overall visual appeal of the spreadsheet and simplifies data interpretation.
In conclusion, customization of subscripts using the Format Cells dialog box is a powerful tool that extends the capabilities of "how to do subscripts on Excel." It provides users with the ability to fine-tune the appearance of subscripts, enhancing readability, visual impact, and consistency. By mastering this customization technique, users can create spreadsheets that effectively communicate complex information and meet the demands of professional data presentation.
FAQs on "How to Do Subscripts on Excel"
This section addresses frequently asked questions and misconceptions surrounding the topic of subscripts in Microsoft Excel.
Question 1: Why should I use subscripts in Excel?
Subscripts enhance readability and clarity by distinguishing between similar characters or symbols. They are commonly used in scientific, technical, and mathematical contexts to denote variables, units, or chemical elements.
Question 2: How do I create a subscript in Excel?
There are two primary methods for creating subscripts in Excel: using the ^ character followed by the subscript text or accessing the Subscript button in the Font group on the Home tab.
Question 3: Can I customize the appearance of subscripts?
Yes, you can adjust the size and position of subscripts using the Format Cells dialog box. This customization ensures consistency and visual impact throughout your spreadsheets.
Question 4: Are subscripts compatible with all versions of Excel?
Subscripts are fully compatible with all versions of Microsoft Excel, ensuring seamless data exchange and collaboration.
Question 5: How can I ensure consistency in subscript usage?
Maintain uniformity in subscript formatting by establishing a standard format and applying it consistently throughout your spreadsheets.
Question 6: Can I use subscripts in formulas?
Yes, subscripts can be incorporated into formulas using the ^ character. This allows you to perform calculations involving variables or units denoted by subscripts.
In summary, subscripts are a valuable tool in Excel for enhancing the clarity, accuracy, and visual appeal of your spreadsheets. By understanding the methods and applications of subscripts, you can effectively communicate complex information and create professional-looking spreadsheets.
Moving forward, we will explore advanced techniques for working with subscripts and delve into real-world examples of their application in various fields.
Conclusion
In this article, we have comprehensively explored the topic of "how to do subscripts on Excel." We have covered various aspects, including the importance and applications of subscripts, the syntax and formatting involved, and advanced techniques for customization and formula integration.
Subscripts play a crucial role in enhancing the readability, clarity, and accuracy of spreadsheets, particularly in scientific, technical, and mathematical contexts. By mastering the techniques outlined in this article, you can effectively communicate complex information, distinguish between similar characters, and create visually appealing spreadsheets that meet professional standards.
As you continue to work with Excel, we encourage you to explore additional resources and practice using subscripts in your own spreadsheets. The ability to do subscripts confidently will empower you to create spreadsheets that are both informative and visually impactful, enabling you to effectively communicate your ideas and insights.
Revealing The Rock Star's Life And Career: The Ultimate Guide To Josh Kizka.
Artistic Hand Tattoos For Men: A Guide To Stylish Ink On Your Palms.
By 2023, What Age Will Ben Azelart Be?